Laden der Gaia-Daten zum Kugelsternhaufen M4
Jetzt, nachdem du das benötigte Wissen über Kugelsternhaufen und Parallaxen hast, bist du bereit, mittels Parallaxen von Gaia die Entfernung zum Kugelsternhaufen M4 zu bestimmen. Nachdem du Aladin gestartet hast, ist einiges im Fenster zu sehen. Machen wir uns klar, wo die Funktionen sind, die wir brauchen.
Als erstes werden wir jetzt den Kugelsternhaufen M4 anvisieren.
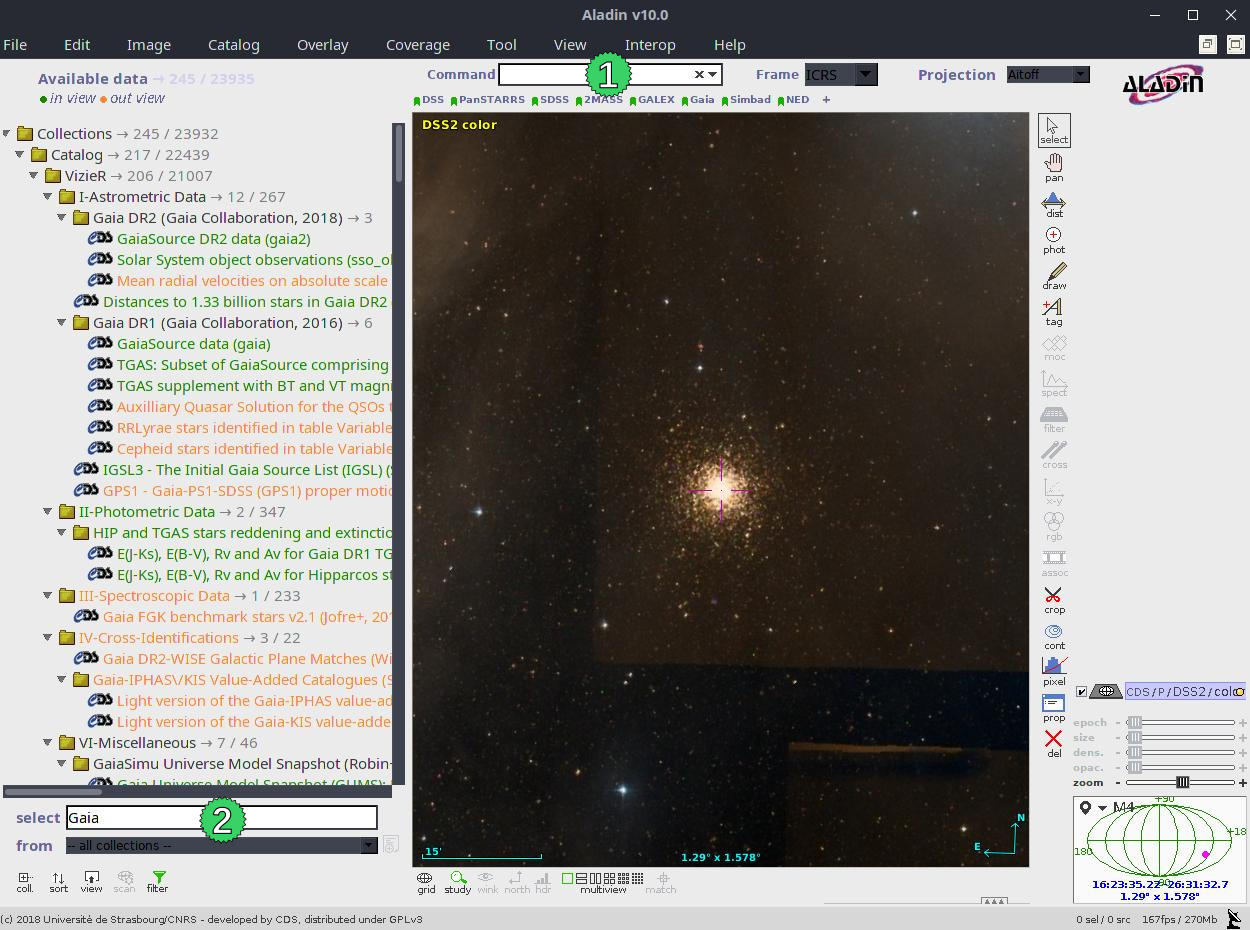
- Punkt 1
- Gib in das Feld Command die Bezeichnung des Kugelsternhaufens, also M4, ein. Bestätige mit der Eingabetaste.
Das Objekt wird identifiziert, und ein entsprechender Ausschnitt aus einer Durchmusterung wird geladen. Wenn das klappt, sollte es so aussehen wie auf dem Bild. Im rechten Bereich ist nun der erste Datensatz aufgetaucht, mit den Namen
CDS/P/DSS2/color: das ist das Bild, das dir im Himmelsausschnitt gezeigt wird. - Punkt 2
- Schreibe nun in das Feld select das wort
Gaia. Somit werden dir in der riesigen Liste im linken Bereich nur noch die Datenquellen angezeigt, die mit Gaia zu tun haben.
Jetzt wollen wir die Gaia-Daten aller Sterne dieser Region in Aladin Laden.
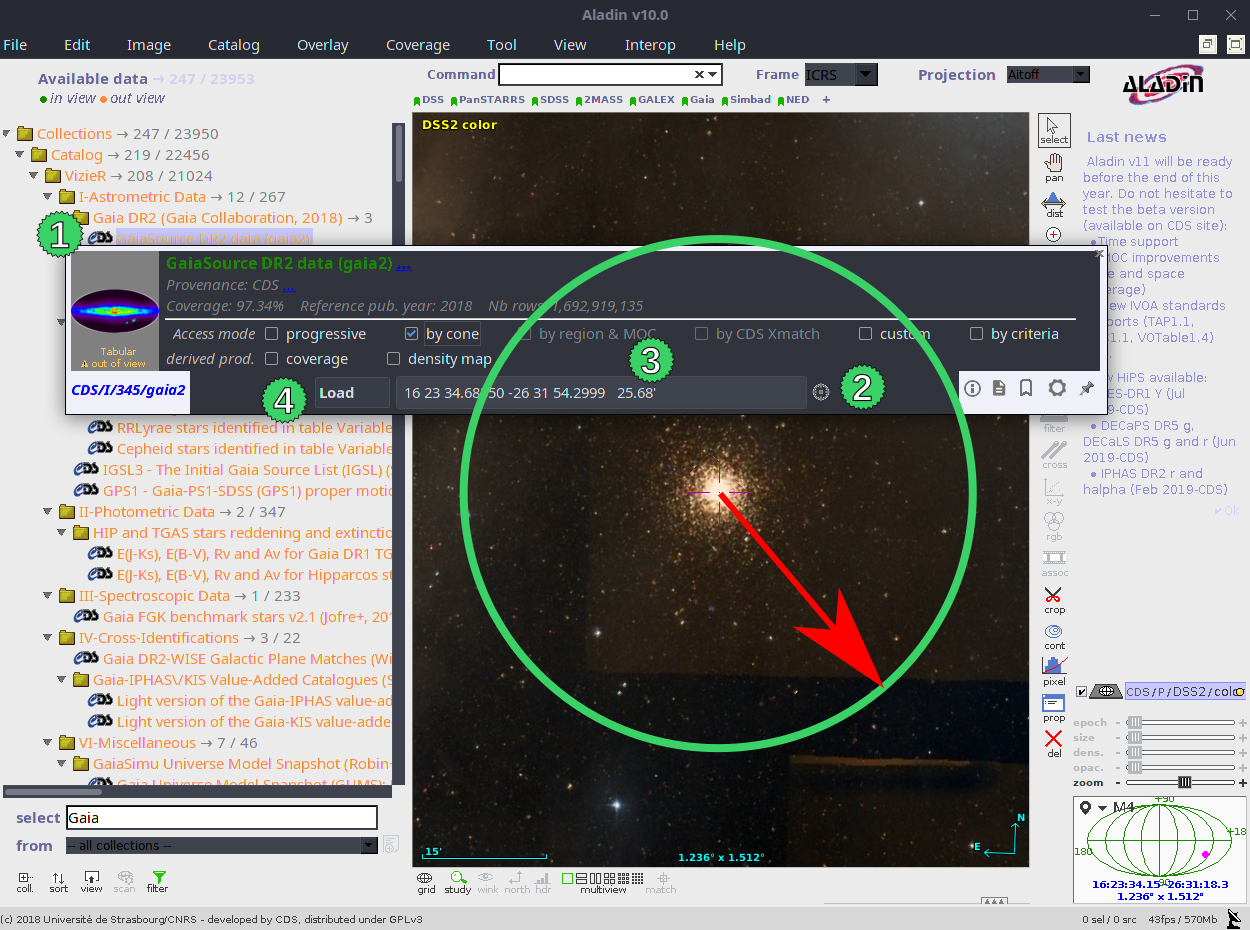
- Punkt 1
- Du kannst nun den Katalog “GaiaSource DR2 data (gaia2)” anklicken. Dadurch öffnet sich ein neues Fenster.
- Punkt 2
- Jetzt definieren wir einen Kreis am Himmel, in dem wir die Gaia-Daten laden wollen. Ziehe dazu mit diesem Werkzeug einen Kreis mit einem Radius von ungefähr 30' (also 30 Bogenminuten, was einem halben Grad entspricht) um den Kugelsternhaufen. Eine Skala findest du unten links im Himmelsausschnitt.
- Punkt 3
- In dieser Zeile werden dir die Himmelskoordinaten und der Radius des Auswahlkreises angezeigt. Überprüfe, dass dein Kreis auch wirklich nicht versehentlich viel größer als 30' geworden ist.
- Punkt 4
- Klicke auf "Load", um die Daten zu laden.
Das Laden der Daten dauert ein paar Sekunden. Während des Ladeprozesses blinkt eine kleine Scheibe neben dem Datensatz am rechten Rand des Aladin-Fensters grün. Wenn die Daten erfolgreich geladen sind, werden die Sterne im Himmelsausschnitt mit einem orangenen Symbol markiert. Durch reinzoomen kannst du die einzelnen Sterne besser sehen. Jeder dieser orangenen Punkte ist ein von Gaia vermessener Stern!
Wir schauen uns nun die von Gaia gemessenen Eigenbewegungen der geladenen Sterne an.
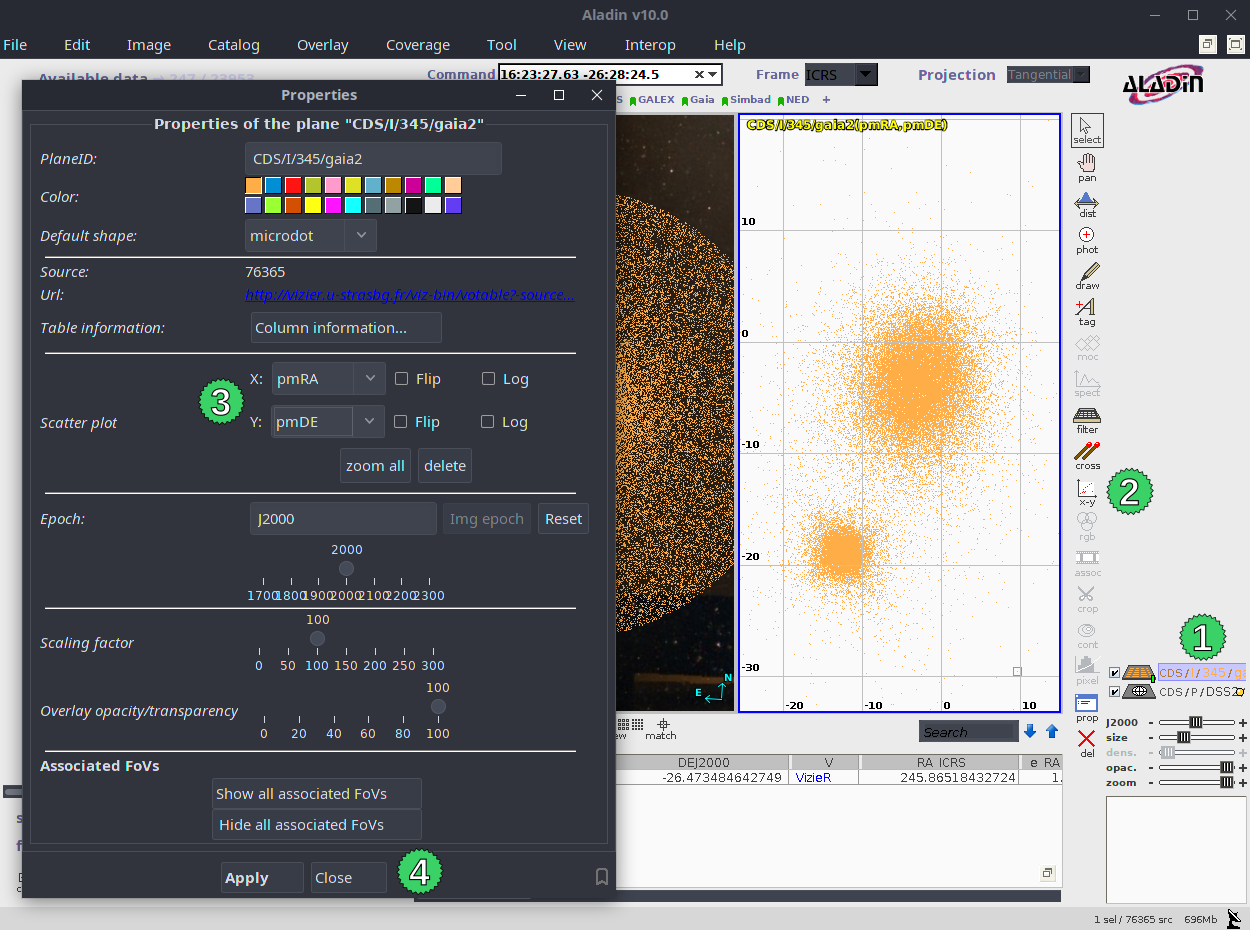
- Punkt 1
- Der geladene Datensatz ist als neue Liste gespeichert. Sie wird unten rechts im Fenster angezeigt. Wähle diesen Datensatz durch einen Klick auf seinen Namen (so etwas wie "CDS/I/345/gaia2") aus. Dieser Name sollte nun umrahmt sein, wie im Screenshot dargestellt.
- Punkt 2
- Jetzt wollen wir die Eigenbewegung der Sterne graphisch darstellen. Wähle das "Plot"-Symbol. Es erscheint ein neues Fenster. Achtung: dafür muss der Gaia-Datensatz ausgewählt sein (siehe Punkt 1), sonst kannst du das Plot-Symbol nicht anklicken!
- Punkt 3
- Hier wählst du aus, welche Eigenschaften der Sterne graphisch dargestellt werden sollen. Wir sind im ersten Schritt an der Eigenbewegung der Sterne interessiert. Diese Daten heißen
pmRAundpmDE, wähle das für X und Y aus. "pm" steht für "proper motion", Englisch für Eigenbewegung. "RA" und "Dec" sind die beiden Richtungen am Himmel, Rektaszension (Right Ascension auf Englisch) und Deklination (Declination auf Englisch). - Punkt 4
- Du kannst das Auswahlfenster mit einem Click auf "Close" schließen. Das Fenster in der Mitte hat sich geteilt. Du siehst links immer noch den Himmelsausschnitt, und rechts die Eigenbewegung der Sterne. Auf dieses Diagramm kommen wir gleich zurück.
In dieser Einheit werden die Eigenbewegungen auch auf dem Diagram in der rechten hälfte des Fenster angezeigt.
Letzte Aktualisierung: 2020-03-04 10:12